リッチテキスト・マークダウン内の画像にalt・width・heightを設定する
Table of contents
概要
リッチテキストフィールド・マークダウンフィールドを利用して画像を埋め込んだ場合、返却されるHTMLデータ内のimg要素には、alt・width・heightなどの属性が入力されていません。
※ マークダウンフィールドの場合は、alt属性を設定可能です。
そこでこの記事では、以下の2つのやり方で、img要素にalt・width・height属性を追加する方法を紹介します。
- マルチタイプフィールドを使う方法
- コンテンツに画像フィールドを追加し、リッチテキストのimg要素から画像の情報を取得可能にする方法
メディアライブラリでのメタ情報の設定について
まず、どちらの方法でも利用することとなる、メディアライブラリでのメタ情報の設定について説明します。
「メディアライブラリ」より画像を選択すると、タイトル、代替テキスト、説明などのメタ情報を入力できます。メタ情報には、独自のプロパティを追加・入力することも可能です。
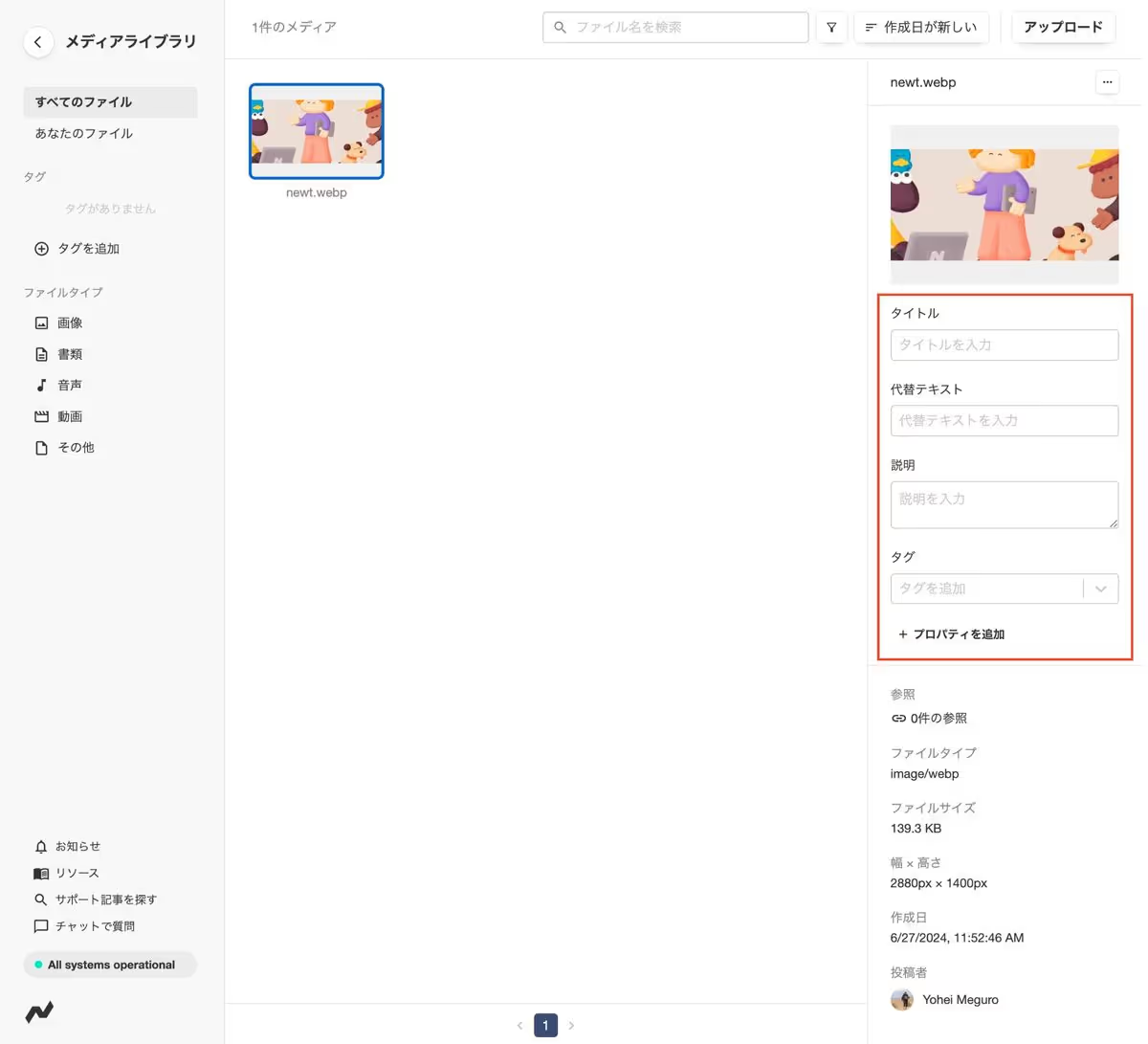
ここでは、1つ画像を選択し、alt属性に使用したい値を「代替テキスト」に入力し、「変更を保存」をクリックします。
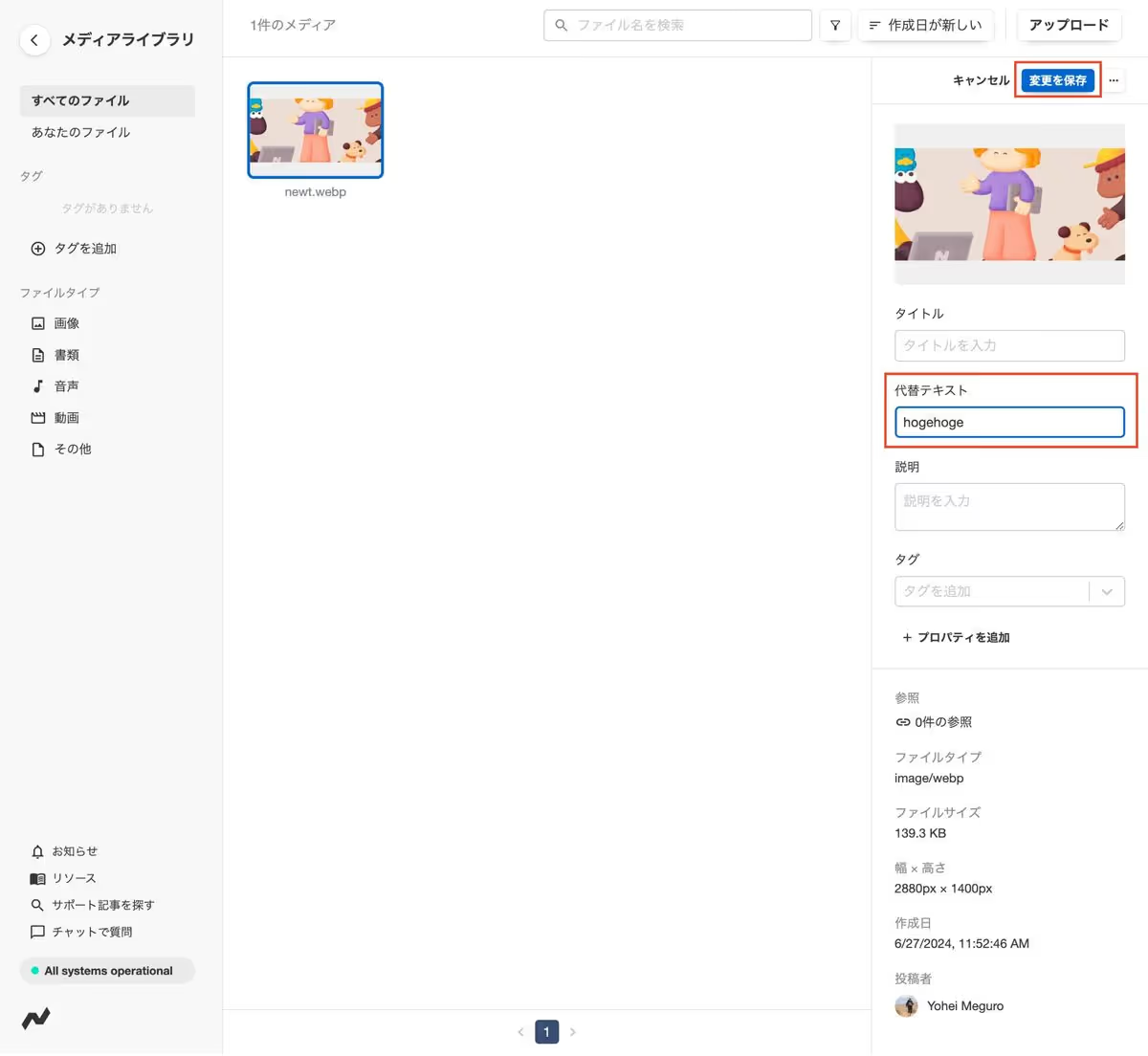
これで、画像フィールドを利用した場合、以下のようなオブジェクトとして取得できます。
altText に設定した値が入力されていることがわかります。
{
"_id": "667cd3fec034b1bff6b2aa6d",
"altText": "hogehoge",
"description": "",
"fileName": "newt.webp",
"fileSize": 142662,
"fileType": "image/webp",
"height": 1400,
"metadata": {},
"src": "https://xxxxxx.assets.newt.so/v1/0971bfec-df41-4ef2-86ab-096dab969ca5/newt.webp",
"title": "",
"width": 2880
}1. マルチタイプフィールドを使う方法
マルチタイプフィールドを利用して、画像の情報を取得します。
1-1. フィールドの設定
モデル設定から、マルチタイプフィールドを追加します。
「使用できるフィールドタイプ」として、リッチテキストフィールド(またはマークダウンフィールド)と画像フィールドを設定します。
また、オプションの「複数値」を有効にしましょう。
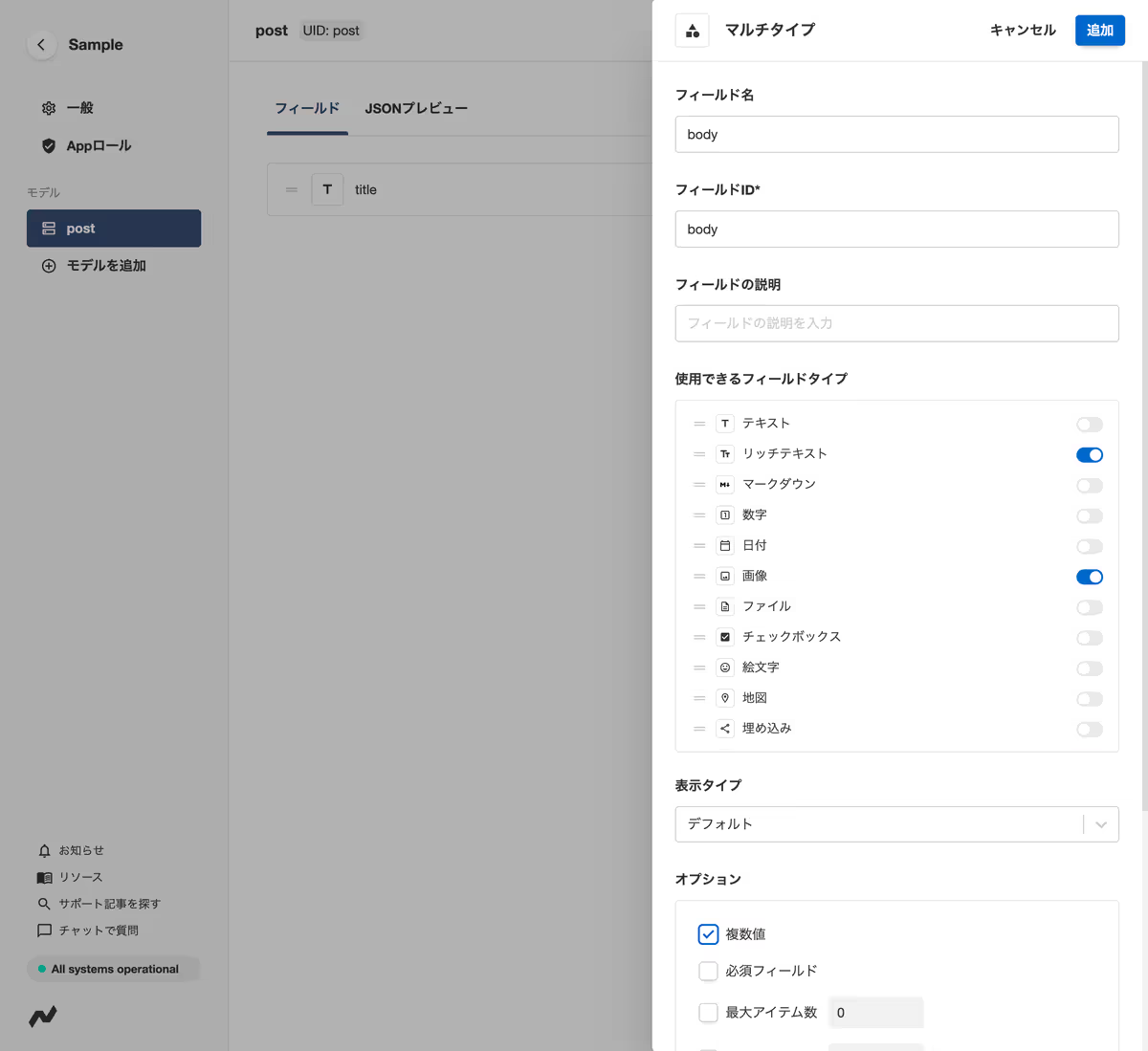
1-2. コンテンツの入稿
続いて、コンテンツを入稿します。
画像以外の部分をリッチテキストフィールドで入稿し、画像を画像フィールドで入稿します。
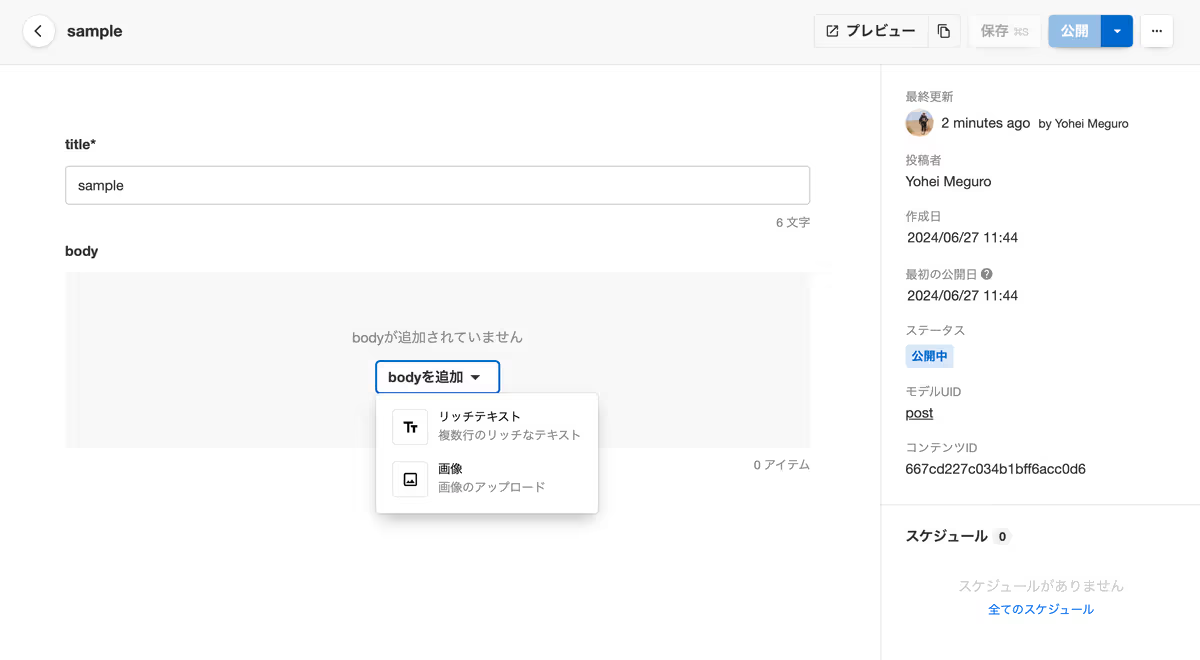
ここでは、以下のように入力します。
画像の部分は画像フィールドに入力し、画像以外の部分をリッチテキストフィールドに入力しています。
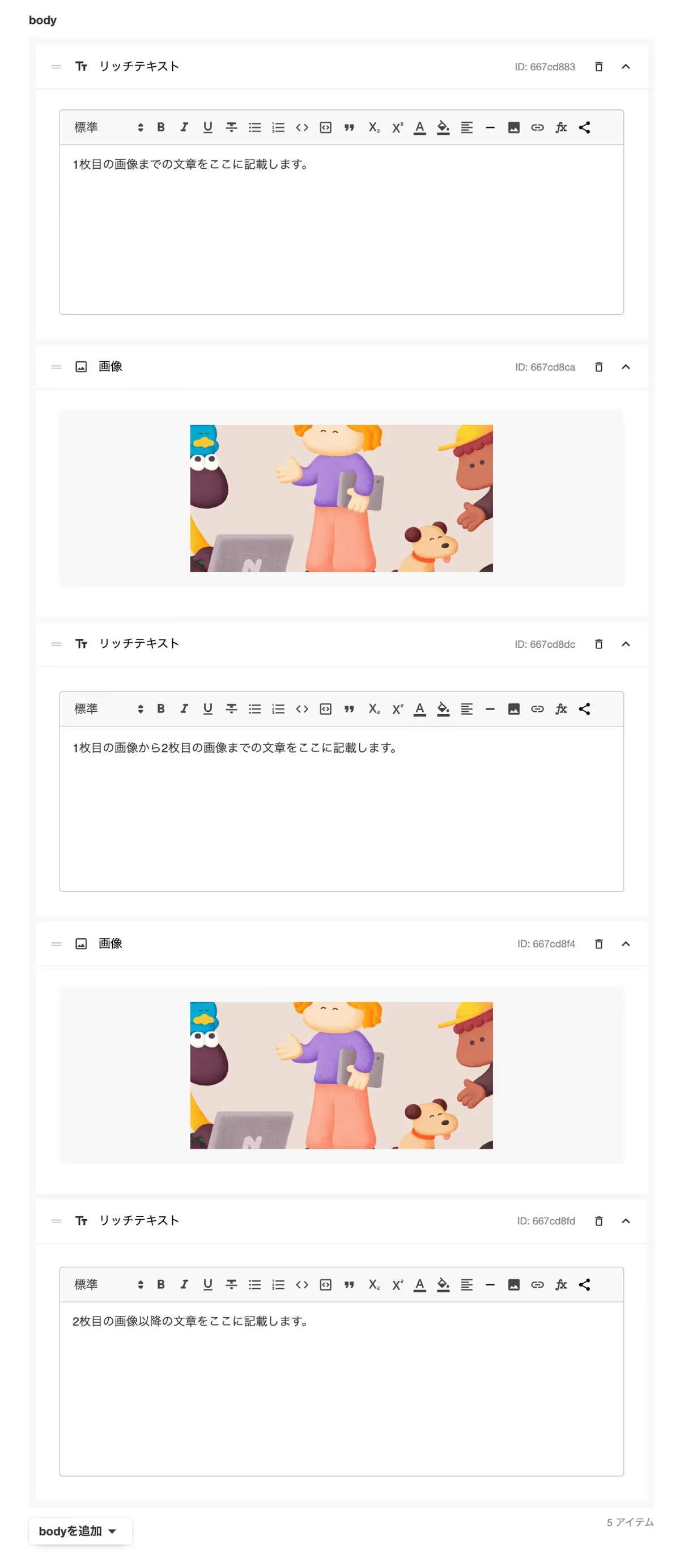
すると、CDN APIで取得するコンテンツは以下のようになります。
マルチタイプフィールド内のリッチテキストフィールドを用いた場合は、「"type": "RICH_TEXT"」として入力され、画像フィールドを用いた場合は、「"type": "IMAGE"」として入力されていることがわかります。
{
"_id": "667cd227c034b1bff6acc0d6",
"_sys": {
(省略)
},
"title": "sample",
"body": [
{
"_id": "667cd883e7329310e1020c2a",
"type": "RICH_TEXT",
"data": "<p>1枚目の画像までの文章をここに記載します。</p>"
},
{
"_id": "667cd8cae7329310e1020dd7",
"type": "IMAGE",
"data": {
"_id": "667cd3fec034b1bff6b2aa6d",
"altText": "hogehoge",
"description": "",
"fileName": "newt.webp",
"fileSize": 142662,
"fileType": "image/webp",
"height": 1400,
"metadata": {},
"src": "https://xxxxxx.assets.newt.so/v1/0971bfec-df41-4ef2-86ab-096dab969ca5/newt.webp",
"title": "",
"width": 2880
}
},
{
"_id": "667cd8dce7329310e1020df3",
"type": "RICH_TEXT",
"data": "<p>1枚目の画像から2枚目の画像までの文章をここに記載します。</p>"
},
{
"_id": "667cd8f4e7329310e1020eeb",
"type": "IMAGE",
"data": {
"_id": "667cd3fec034b1bff6b2aa6d",
"altText": "hogehoge",
"description": "",
"fileName": "newt.webp",
"fileSize": 142662,
"fileType": "image/webp",
"height": 1400,
"metadata": {},
"src": "https://xxxxxx.assets.newt.so/v1/0971bfec-df41-4ef2-86ab-096dab969ca5/newt.webp",
"title": "",
"width": 2880
}
},
{
"_id": "667cd8fde7329310e1020f11",
"type": "RICH_TEXT",
"data": "<p>2枚目の画像以降の文章をここに記載します。</p>"
}
]
}1-3. フロントエンドでの利用
例えば、Next.jsで dangerouslySetInnerHTML を利用する場合は、以下のように場合分けを行うことで、リッチテキストと画像を出し分けます。
取得した画像情報から、img要素のsrc・alt・width・height属性に値を設定できているのがわかります。
import type { Image } from 'newt-client-js'
(省略)
export default async function Post({ params }: Props) {
const { slug } = params
const post = await getPostBySlug(slug)
if (!post) return
return (
<main className={styles.main}>
<h1>{post.title}</h1>
{post.body.map((block) => {
switch (block.type) {
case 'RICH_TEXT':
return <div dangerouslySetInnerHTML={{ __html: block.data }} />
case 'IMAGE':
const image = block.data as Image
return (
// eslint-disable-next-line @next/next/no-img-element
<img
src={image.src}
alt={image.altText}
width={image.width}
height={image.height}
/>
)
default:
return <></>
}
})}
</main>
)
}2. コンテンツに画像フィールドを追加し、リッチテキストのimg要素から画像の情報を取得可能にする方法
画像フィールド(複数値)を追加して、画像の情報を取得します。
2-1. フィールドの設定
本文の入力にリッチテキストフィールドを利用しているとします。
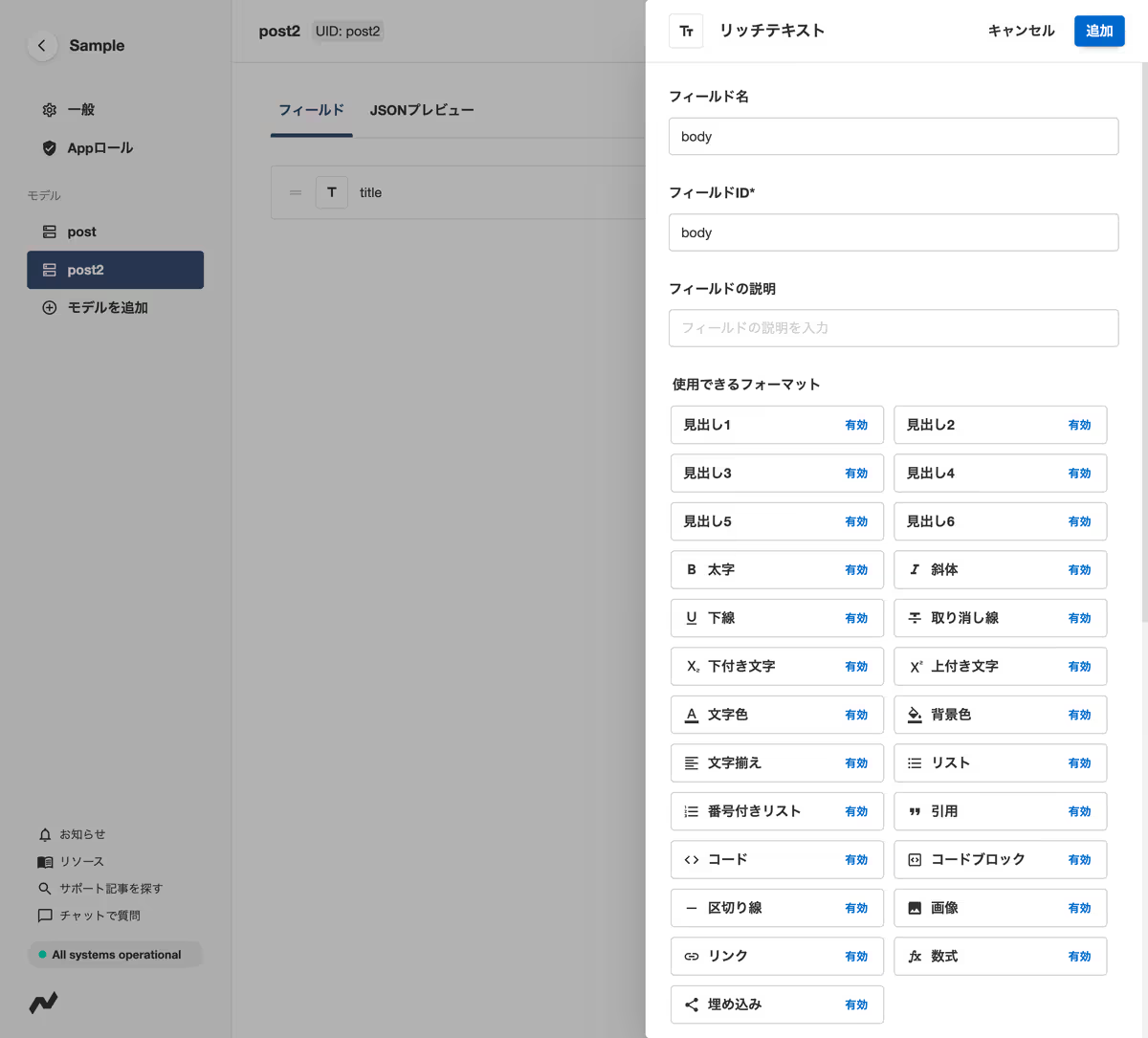
モデル設定から、画像フィールドを追加します。
オプションの「複数値」も有効にしましょう。
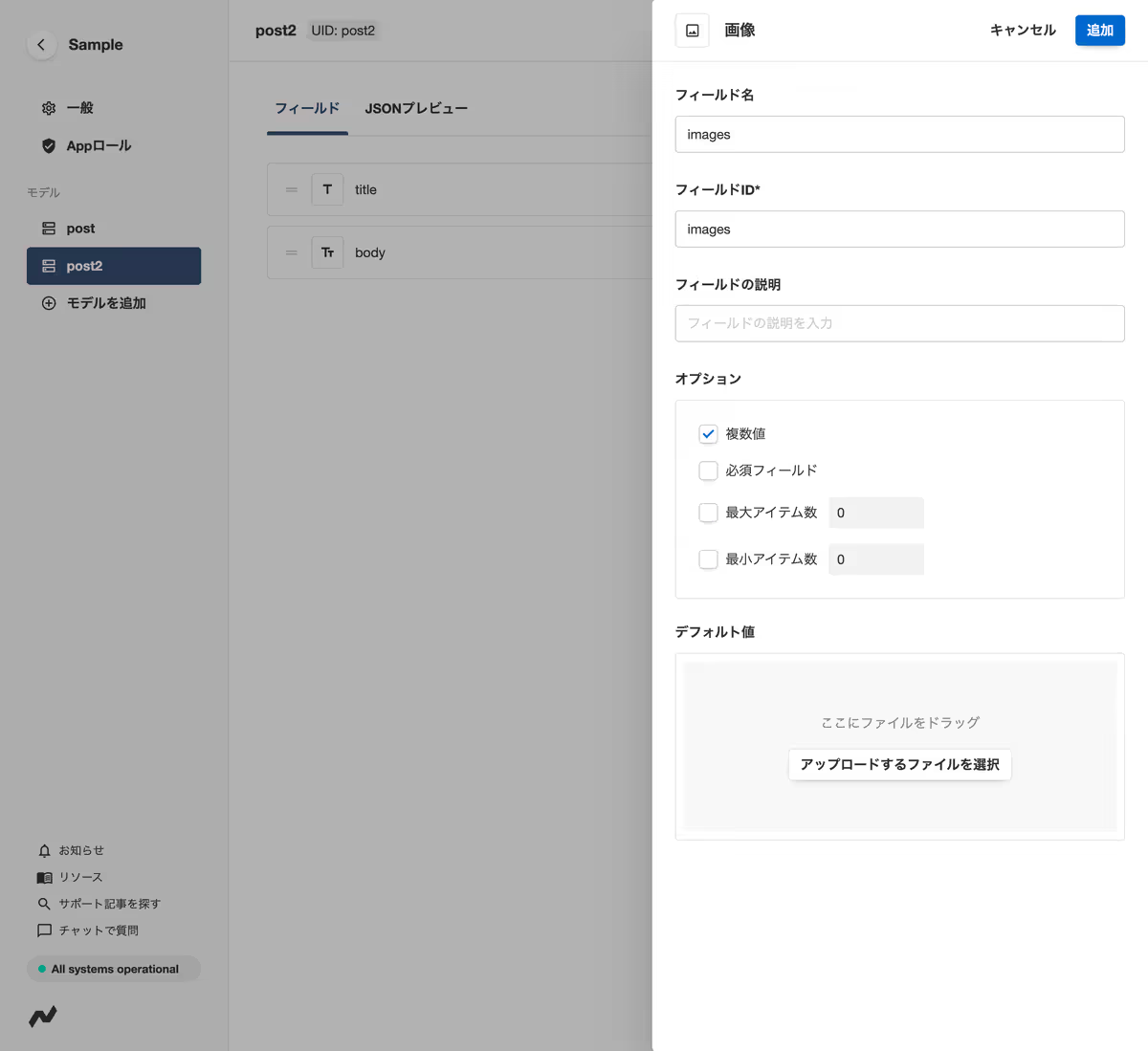
2-2. コンテンツの入稿
続いて、コンテンツを入稿します。
こちらでは、リッチテキストフィールドに画像も入力します。
そして、2-1で追加した画像フィールドに、リッチテキスト内で利用したすべての画像を登録します。
ここでは、以下のように入力します。
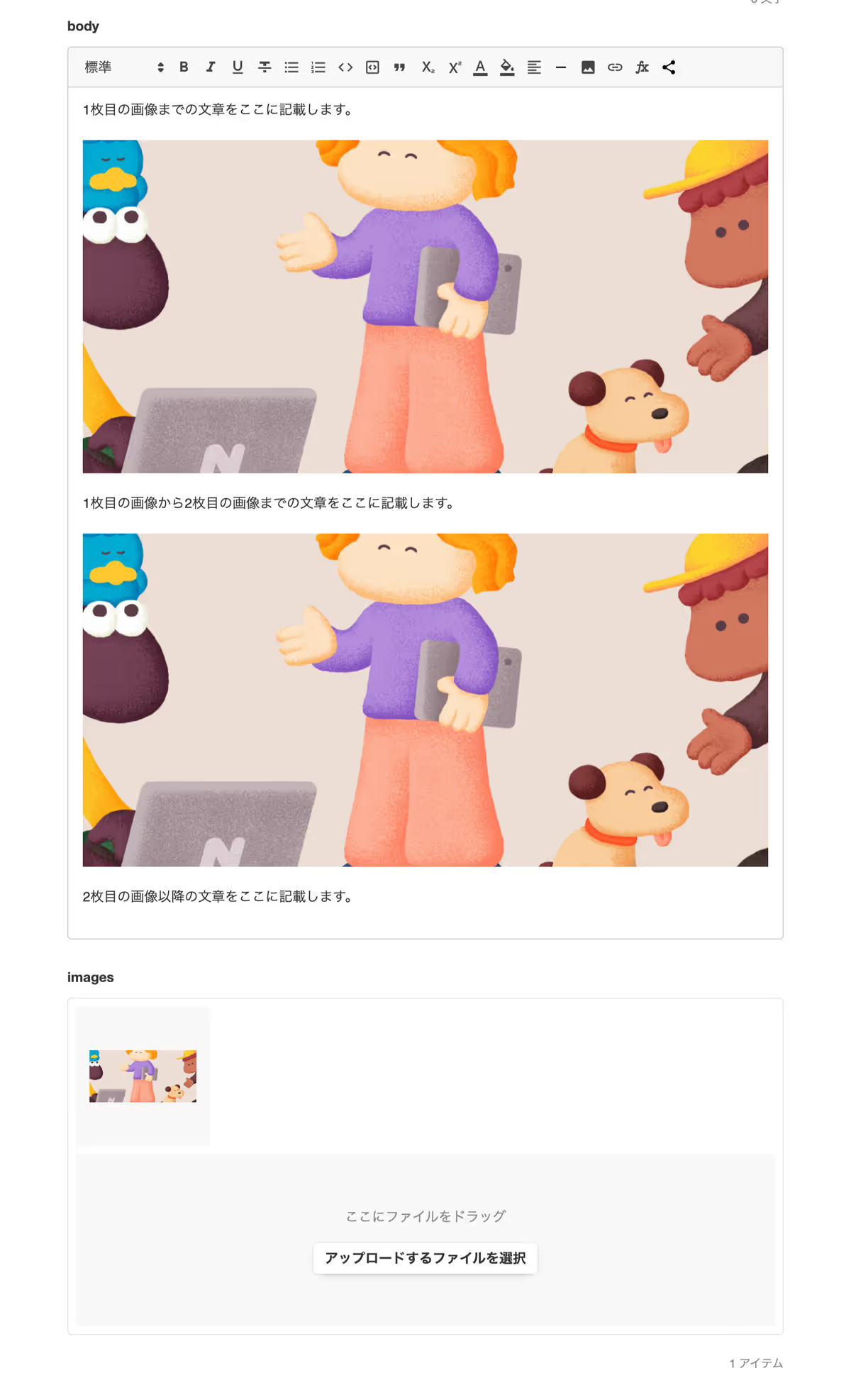
2-3. フロントエンドでの利用
例えば、Next.jsで dangerouslySetInnerHTML を利用する場合は、以下のように cheerio 等を利用して、リッチテキスト内の画像情報を加工します。
画像フィールドの情報から、img要素のsrc・alt・width・height属性に値を設定できているのがわかります。
export default async function Post({ params }: Props) {
const { slug } = params
const post = await getPostBySlug(slug)
if (!post) return
const $ = load(post.body)
$('img').replaceWith((_, elm) => {
const image = post.images.find((image) => image.src === $(elm).attr('src'))
if (image?.altText) {
$(elm).attr('alt', image.altText)
}
if (image?.width) {
$(elm).attr('width', image.width.toString())
}
if (image?.height) {
$(elm).attr('height', image.height.toString())
}
return $(elm)
})
post.body = $.html()
return (
<main className={styles.main}>
<h1>{post.title}</h1>
<div dangerouslySetInnerHTML={{ __html: post.body }} />
</main>
)
}このように、画像情報を取得可能にすることで、リッチテキスト・マークダウン内のimg要素に属性を追加できます。
また、img要素ではなく、figure・figcaption要素を利用することでキャプションをつけることも可能です。
様々なアレンジをお試しください。